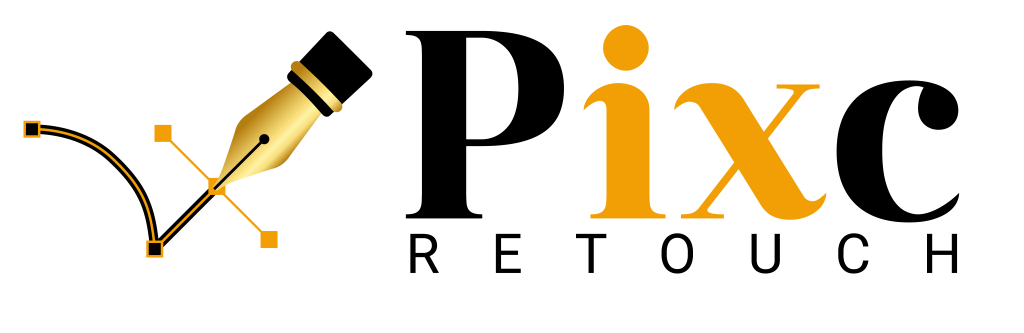CLIPPING PATH SERVICES
Clipping Path Services with precision and professionalism using our Pixc retouch clipping path service. Expertly isolate objects from backgrounds for stunning images. Elevate your visual content today!

What Our Image Clipping Service Offers
We are dedicated to delivering complete satisfaction and ensuring you are happy with the results. Our wide rang of photo editing services include photo retouching, color correction, and background removal, designed to enhance the beauty and impact of your images. Trust us for professional, high-quality clipping path services that exceed expectations and bring your image to life.
Simple Clipping Path
A Simple Clipping Path is a fundamental image editing technique used to create a basic outline or path around an object in an image. This technique isolates the object from its background, allowing for straightforward edits like background removal or color adjustments. Simple clipping paths are typically used for images with uncomplicated shapes and smooth edges.
Characteristics of Simple Image Clipping Path Services
- Uncomplicated Shapes: Ideal for objects with straightforward, uncomplicated shapes, such as squares, circles, and other geometric forms.
- Smooth Edges: Suitable for images where the edges of the object are smooth and well-defined.
- Basic and Quick: Easier and faster to create compared to more complex clipping paths.
- Basic Editing Needs: Used for basic image editing tasks, such as removing backgrounds, adjusting colors, or performing simple retouching.




Basic Clipping Path
A Basic Clipping Path is a straightforward image editing technique used to create a simple outline or path around an object in an image. This technique is used to isolate the object from its background or to apply basic edits to the isolated Area. Basic clipping paths are typically used for images with simple shapes and smooth edges, where precision is not as critical as with more complex clipping paths.
Process of Creating a Basic Photo Clipping Path Outsourcing Services
- Image Selection: Choose an image with a simple and well-defined object that needs isolation.
- Path Creation: Use photo editing software (e.g., Adobe Photoshop) to draw a path around the object. The Pen Tool is commonly used for this purpose.
- Path Adjustment: Ensure the path accurately outlines the object by adjusting anchor points and curves as needed.
- Isolation: Once the path is complete, use it to isolate the object from its background.
- Editing: Apply any necessary edits to the isolated object, such as background removal, color correction, or adding shadows
Supper Complex Clipping Path
Super Complex Clipping Path is a highly advanced form of the clipping path technique used in image editing. It involves creating extremely detailed and intricate paths to isolate and edit very complex images with multiple elements and intricate details. This technique is typically required for images that have many overlapping parts, fine details, or multiple subjects that need precise and individual adjustments.
Clipping path InDesign
- Fashion and Apparel: Editing images of clothing with intricate designs, lace, or patterns that require detailed adjustments.
- Jewelry Retouching: Isolating and enhancing complex jewelry pieces with fine details, multiple gemstones, or elaborate designs.
- Product Photography: Enhancing images of products with intricate components, such as electronics, machinery, or detailed crafts.
- Advertising and Marketing: Creating high-quality images for advertisements that require precise editing to highlight specific elements.




Multiple Clipping Path
Multiple Clipping Path is an advanced photo editing technique used to isolate and edit different sections of an image independently. This method involves creating multiple paths or outlines around various parts of an image, allowing for precise adjustments to individual elements without affecting the entire image.
Common Applications for clipping path experts
- Product Photo Editing: Enhancing product images by adjusting specific parts, such as changing the color of an item without affecting the background.
- Fashion and Apparel: Editing clothing images to change colors, add or remove textures, or adjust shadows and highlights.
- Jewelry Retouching: Enhancing the appearance of jewelry by correcting colors, adding reflections, or emphasizing details.
- Advertisement: Creating visually appealing ads by isolating and enhancing specific elements to draw attention.
Process of Creating clipping path in photoshop
- Image Analysis
- Path Creation
- Path Refinement
- Editing


Creating the Path
A clipping path service is a specialized image editing technique used to isolate a specific portion of an image from its background. This technique is widely utilized in various industries, such as e-commerce, advertising, and graphic design, to enhance the presentation and focus on products, objects, or subjects


Background Removal
It allows them to remove unwanted elements such as text, logos, backgrounds, and other distractions from their photos and graphics. While the process of creating a clipping path does not typically involve taking multiple photographs of the same image at different angles, it is a technique focused on the meticulous outlining and isolation of specific parts of an image.
How to Create a Clipping Path in Photoshop in 2024
This process allows you to isolate parts of an image by creating a precise path around an object. Here are the steps:
Step 1: Upload Your Image After Launching Adobe Photoshop
- Open Photoshop: Launch Adobe Photoshop from your applications or start menu.
- Upload the Image: Go to File > Open and select the image you want to edit. The image will open in a new Photoshop window.
Step 2: Select the Pen Tool
- Choose the Pen Tool: Use the Pen tool from the toolbar on the left side of the screen, or press the shortcut key P to quickly select it.
- Tool Options: Set the Pen tool to “Path” mode in the options bar at the top of the screen.
Step 3: Select a New Path and Adjust the Clipping Path Settings
- Create a New Path: You can create a new path layer by clicking the “Create New Path” button at the bottom of the Paths panel (located under Window > Paths).
- Name Your Path: Give a meaningful name, such as “Clipping Path,” to the new path by double-clicking on it.
Step 4: Start Creating the Clipping Path
- Starting Point: Click on the edge of the object to create the first anchor point.
- Continue Outlining: You can place more anchor points around the object by clicking. For straight lines, just click to add new points. For curves, click and drag to create Bezier handles, allowing you to adjust the curvature.
Step 5: Draw a Clipping Path and Make Curves and Angles
- Drawing Straight Lines: Place anchor points at each corner or change in direction around the object.
- Creating Curves: You can adjust the direction handles by clicking and dragging the mouse for curves. These handles enable you to control the curvature of the path between anchor points.
- Adjusting the Path: Use the Direct Selection Tool (press A) to click and drag individual anchor points or direction handles when you need to adjust an anchor point.
- Close the Path: Clicking on the starting anchor point at the end of your path will cause the path to close, creating a vector shape encompassing your object.
Step 6: Convert the Path to a Selection and Save
- Make Selection: You can convert a path into a selection by right-clicking on it and selecting “Make Selection” from the context menu. Set the feather radius to 0 pixels and click “OK” to confirm the selection properties.
- Create a Layer Mask: Click on the “Add Layer Mask” button at the bottom of the Layers panel when the selection is active. This action masks out the background, leaving only the selected object visible.
- Refine Edges: Using the “Select and Mask” option under the Select menu, refine the mask’s edges if necessary.
Step 7: Save the Edited Image
- Save in a Layered Format: Make sure to save your file in a format, such as PSD, that preserves layers and paths for your future editing needs.
Export for Use: Go to File > Export > Export As to export the image in the desired format, such as PNG for transparency.
Clipping Path Services We Provide
Pixc Retouch Clipping Path Services is a versatile and user-friendly image editing service that specializes in creating precise and clean cutouts of objects, people, or any other subjects within a photograph. It is especially valuable for e-commerce businesses, photographers, and graphic designers who need to separate subjects from their backgrounds, enhance product images, or create attention-grabbing marketing materials.
♦ What is a Clipping Path Service?
A clipping path is a technique used in image editing and graphic design to isolate and extract a subject or object from its background. This process involves creating a vector path, typically using specialized software like Adobe Photoshop, to outline the desired object accurately. Once the path is created, the background can be removed, replaced, or modified, leaving the subject or object with a clean, sharp edge.
♦ How Clipping Path Services Work
Selection: The first step in the clipping path process involves selecting the desired object or subject to be isolated from the background. This is done using the pen tool or other selection tools in software like Adobe Photoshop.
Creating the Path: After the selection is made, a vector path is created around the object. This path follows the contours of the subject precisely, ensuring no detail is lost in the process.
Isolation: Once the path is created, the background is removed, leaving the subject isolated on a transparent background or any background of your choice.
Quality Control: A critical aspect of clipping path services is quality control. Designers carefully inspect the image to ensure that the clipping has been done accurately.
Why choose pixcretouch for clipping Path Services?
At pixcretouch, we pride ourselves on being one of the best clipping path services providers in Bangladesh. Here’s why our clients trust us:
- Expert Team: Our experienced designers ensure precision in every edit.
- Affordable Rates: We offer top-notch services at competitive prices.
- Quick Turnaround: Your projects are delivered on time, every time.
- Custom Solutions: We tailor our services to meet your unique needs, ensuring satisfaction.
Pixretouch different from others cause
We provide reliable, fast, and tailored service for every customer. Our clipping path service is never compromised and we ensure the highest quality work.
At Pixretouch we not only provide clipping path services, but also best quality editing services as per your image or product needs. If you want accurate, fast and efficient service, then Pixretouch is the best clipping path service provider for you.
Clipping Path Services Photo Examples









Investing in professional clipping path services can transform your images, making them more impactful and visually appealing. Whether you’re in e-commerce, photography, or advertising, working with a reliable provider ensures you get high-quality results without breaking the bank.
If you’re looking for the best clipping path services in Bangladesh, look no further than Pixcretouch, Contact us today to discuss your project, and let us help you create visuals that captivate and convert. We’re giving 24/7 customer service so that we can help you whenever you’re ready. We are ready, are you?
Get 1 photo editing service for Free
FREE TRIAL NOW
Have your image back within 24 hours
Order your edits
What services do you need today?
Files Upload
You Can Upload Multiple Image
Write your preferences
write more detail information that you need
-
services
-
Upload Your Images For Free Trial
-
Set preferences
Our services
Upload Your Images For Free Trial
Files Upload
Max. size: 1.0 GB
Set your preferences
Upload any supporting files (optional)
Max. size: 1.0 GB
Do you require image resizing?
file format
Some required Fields are empty
Please check the highlighted fields.
What services do you need today?
You Can Upload Multiple Image
write more detail information that you need
- services
- Upload Your Images For Free Trial
- Set preferences
Max. size: 1.0 GB
Max. size: 1.0 GB
Please check the highlighted fields.
HOW WE WORK

1. Send us 1 test image & your editing requirements. We will get back to you with the result and the price quote within 24 hours.

2. If you are satisfied with the result and agreed on the price offered per image, you can now start sending us your orders via email.

3. Upload your photos for editing through GoogleDrive, WeTransfer or Dropbox, send us the link and we will work with it accordingly.

4. Send your payment. Get the photo orders back within 24 hours and begin using them right away. We also offer free revision.
OUR POPULAR SERVICES

HEADSHOOT

PORTRAIT

MODEL

NEWBRON

MATERNITY

HIGHEND

ECOMMERCE

JEWELRY